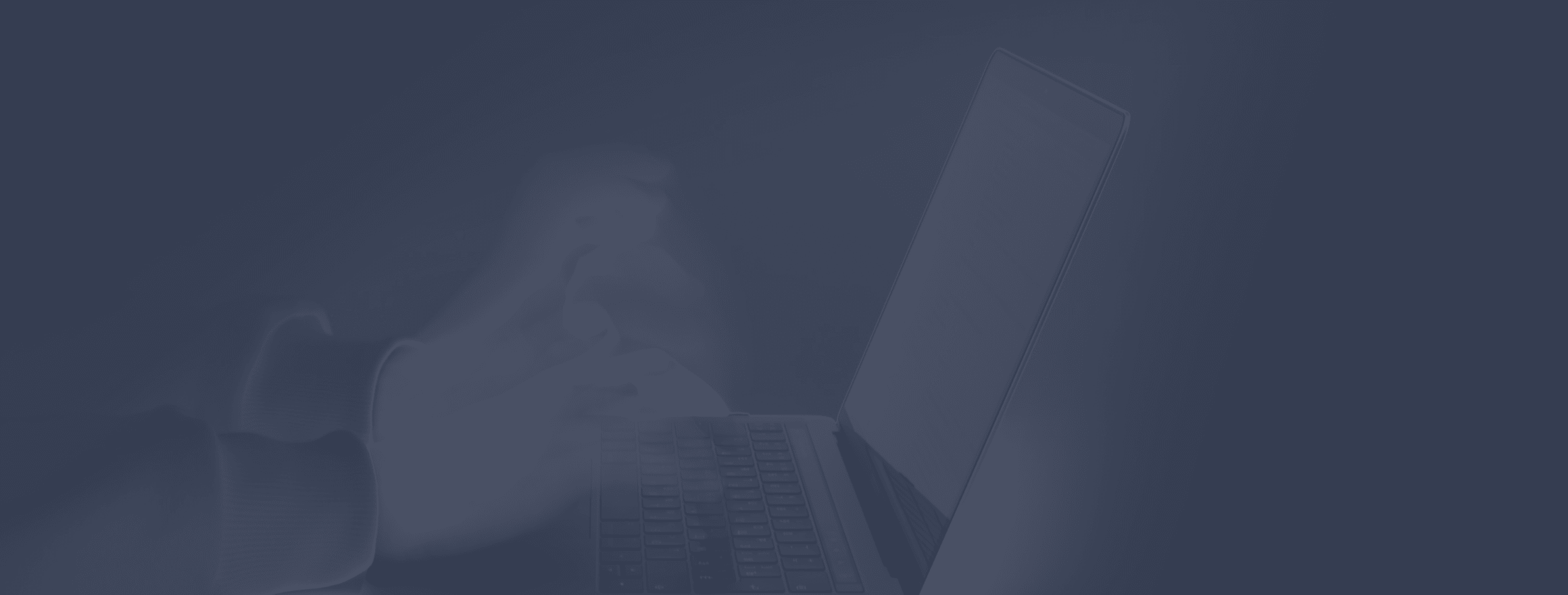As a designer, you’re going to have to create a Keynote presentation now and then. There’s no getting around it. And if you’re coming from an app like Photoshop or Sketch, you’re bound to hit those familiar keyboard shortcuts out of habit. But when nothing (or the wrong thing) happens, a wave of emotion hits you: frustration, sadness, discomfort, uneasiness, helplessness, dizziness, drowsiness, etc.
You’re, uh — you’re with me, right...?
Yeah, so I’m a big fan of spending a bit of time up front to customize my tools in a way that makes them easier to use in the long run. The less I have to think about what I’m doing, the more efficient I can be, which means I have more time for important things like watching cat videos.
What I’m getting at is, Keynote’s default keyboard shortcuts are weird and you should change them.
Quick aside: If you’re unsure how to set up custom keyboard shortcuts for specific MacOS applications, you will find instructions — and a gif — at the end of this article.
Without further ado, my custom keyboard shortcut recommendations:
Arrangement
These are taken straight from Photoshop:
- Send Backward:
⌘[ - Send to Back:
⇧⌘[ - Bring Forward:
⌘] - Bring to Front:
⇧⌘]
Zooming
These are also taken straight from Photoshop. "If it ain't broke," as they say.
- Zoom in:
⌘= - Zoom out:
⌘- - Zoom to Fit:
⌘0 - Actual Size:
⌘1
Alignment
These will feel right at home to anyone who has played games on a keyboard. But make sure to use Ctrl instead of Cmd, or else you'll accidentally close the window, select all, or save the file. The moral of the story is that system shortcuts can't be overwritten.
- Top:
⌃W - Left:
⌃A - Bottom:
⌃S - Right:
⌃D
Grouping and locking
These just feel right:
- Group:
⌘G - Ungroup:
⇧⌘G - Lock:
⌘L - Unlock:
⇧⌘L
Animation
Since Apple hasn't re-implemented support for master slide transitions and object animations in Keynote at time of writing ( 😭), the ability to quickly copy and paste animations from one object to another is a lifesaver.
- Copy Animation:
⇧⌘C - Paste Animation:
⇧⌘V
Navigation
I'm accustomed to using ⌥⌘← and ⌥⌘→ to move between tabs in web browsers and text editors. But in Keynote's navigator the slides are laid out vertically, so using ↑ and ↓ to move between them just feels better to me.
- Previous Slide:
⌥⌘↑ - Next Slide:
⌥⌘↓
Showing and hiding panels
If you're working on a big presentation on a little screen, these will come in very handy:
- Show Build Order:
⇧⌘B - Hide Build Order:
⇧⌘B - Show Object List:
⌘\ - Hide Object List:
⌘\
Showing and hiding guides
Oh, guides in Keynote. "What if we made guides impossible to place precisely, when their sole reason for existence is to make the placement of objects more precise?" Um, I think I got off track. These shortcuts are useful for showing and hiding Keynote's crappy guides:
- Show Guides:
⌘; - Hide Guides:
⌘;
How to set up shortcuts in MacOS
Open Keyboard preferences (in System Preferences)
In the toolbar, select Shortcuts
In the sidebar, select App Shortcuts
Hit the
+icon to add a new shortcutIn the Application select box, choose Keynote
Enter the menu command that you want to shortcutify (must match exactly)
Input your keyboard shortcut
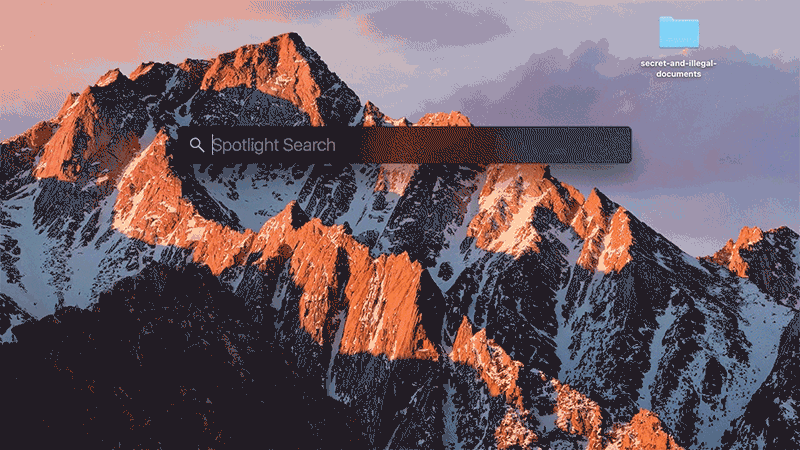 Boom isn’t a command and
Boom isn’t a command and ⌘B is already Bold, but you get the point.
Now go forth, and be productive
And if you get frustrated, remember that it could always be worse. It could be PowerPoint. 😒